ExcelのVlookup関数の使い方(p190)
p190では、因子分析の結果を解釈しやすくするために、Rの出力をExcelに移して検討する方法として、Vookup関数を用いる方法を示しました。(本書の画像が見にくいので改めて説明します)
- 以下のように、Rの出力をExcelに貼り付けます。
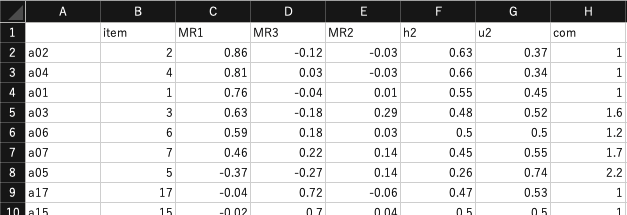
2. B列には、項目の番号が入っていますが、特に情報がある訳ではありません。
そこで、B列に項目内容を表示したいと思います。
3. 別のシートに以下のような項目リストを準備します。必ずしも別シートである必要はありませんが、その方が便利でしょう。
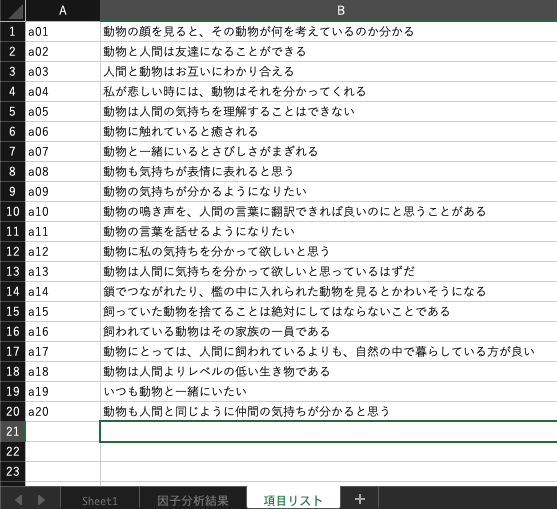
注意点としては、検索する列(ここではA列の変数名)が、昇順に並んでいる必要があります。
4. 準備ができたら、改めて出力結果を移した部分で作業をします。
B2の位置に、a02の項目内容「動物と人間は友達になることができる」が表示されれば良いわけです。
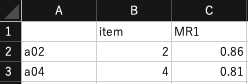
そこで、B2のセルで、=vlookup( と入力してみましょう。次のように、検索値、範囲、列番号を指定するように表示されます。
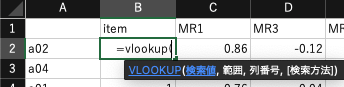
検索値は、a02 つまり、A2
範囲は、項目リスト、つまり、項目リスト!A1:B20
列番号は、2になります。

とします。説明が必要なのは、第2引数の項目リストと、第3引数の列番号でしょう。
第2引数部分が、項目リスト!$A$1:$B$20 となっていて、$がついている点がポイントです。
$は参照を固定するための記号で、$A$1は、列Aも行1も固定するという意味になります。
a02だけであれば、必要ないのですが、この後、楽をするためにもここで、$を付けておくことをお勧めします。
直接$を入力しても良いですし、F4キーがある環境では、A1にカーソルを合わせておいて、
F4を押すと、$A$1と自動で$が追加されます。
列番号の2は、項目リストで選択した範囲の2列目を返す(表示する)という指示です。
5. 以上の作業ができたら、
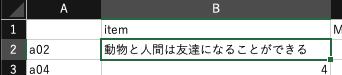
B2のセルを選択してみましょう。選択したセルの右下に小さな■が見えます。
ここにカーソルを合わせて、ダブルクリックをすると、
上記で指定したvlookup関数がすべての項目に対してコピーされて
すべての項目内容が表示されます。
B2を作成しておけば、後はコピーだけで項目内容を表示できるので非常に便利です。
ここまでは、vlookup関数の説明でした。実は、もう少し分かりやすい関数が実装されています。
それは、xlookupという関数です。使い方はほとんど同じなのですが、少しだけルールが異なります。
上と同じく、B2で、=xlookup(と入力します。すると、検索値、検索範囲、戻り範囲、という表示がでます。

=XLOOKUP(A2,項目リスト!$A$1:$A$20,項目リスト!$B$1:$B$20)
A2は、検索値です。そして、第2引数の赤の部分が、検索する列、第3引数の青の部分が、検索した結果を返す列になっています。vlookup関数では、2列目という指定をしていましたが、xlookupでは直接指定することができます。
vlookupでも十分なのですが、制約が大きいことも事実であるため、今後はxlookupの方が主流になっていくかもしれません。
Copyright © Wakita Takafumi.