R studioの使い方
■RStudioの起動
RStudioを起動すると、次図のようなウィンドウが開きます。初期状態では、3つのエリア(タブ)に分かれています。①はコンソールタブ(Console)、②は環境タブ(Envirionmwnt)、③はファイルタブ(Files)となっています。コンソールタブはRのコンソールと同じ機能です。環境タブは読み込んだデータや変数などの情報が表示されます。ファイルタブはWindowsのエクスプローラーやMacintoshのFinderをイメージするといいです。
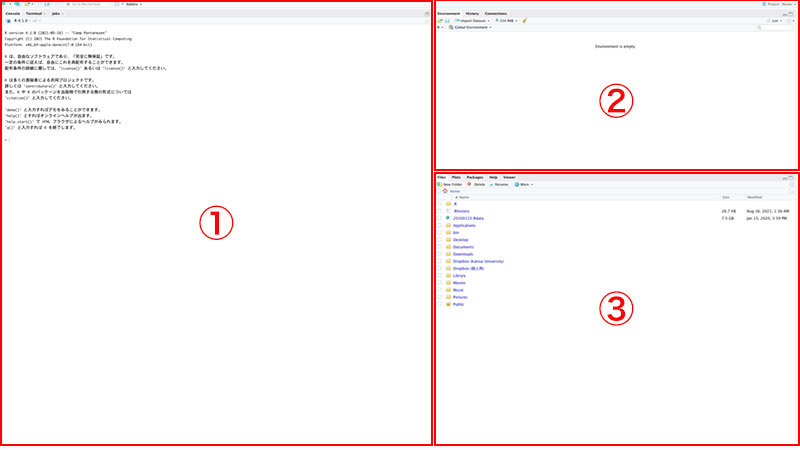
③の上部に注目すると、ファイルタブ以外にプロットタブ(Plots)、パッケージタブ(Packages)、ヘルプタブ(Help)、ビューワータブ(Viewer)の3つのタブがあることが分かります。これらは、クリックすることで表示するタブを変えることができます。

プロットタブはplot()関数等の出力を表示するタブで、最も頻繁に使うタブになります。プロットタブ以外のタブについては、パッケージタブは現在インストールしているパッケージの種類とバージョンを、ヘルプタブはhelp()関数の出力を、ビューワータブはRStudioで作成したHTML等を表示するタブとなります。①と②もそれぞれコンソールタブと環境タブ以外のタブを表示させることが可能ですが、基本的には環境タブしか使わないので、説明は割愛します。
■エディタの利用
通常のRと同様に、RStudioでもエディタを使うことが可能です。エディタを使いたいときは、ウィンドウ上部にあるFileをクリックし、New FileからR Scriptを選択してクリックしてください。
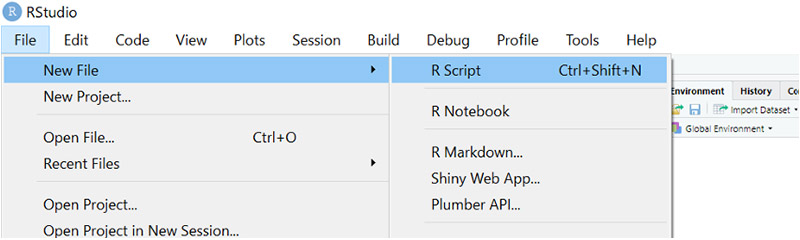
ショートカットキーでも表示させることが可能です。Windowsを利用している場合はcontrolキー + shsiftキー + nキーを、Macintoshを利用している場合はcommand⌘キー + shiftキー + nキーを実行してください。
クリックまたはショートカットキーを実行すると、コンソールタブの上にエディタタブ(赤枠)が表示されます。使い方はRのエディタと同様です。

■作業ディレクトリの設定とスクリプトの読み込み
(1)作業ディレクトリの設定
データを読み込む前準備として、作業ディレクトリを設定する必要があります。設定法方法は、ウィンドウ上部のSessionをクリックし、Set Working DirectryからChoose Directry…を選択してクリックしてください。
(2)スクリプトの読み込み
自分で新しいエディタを作成することもありますが、前回の作業の続きから分析する、他人から受け取ったスクリプトで分析をする、webで公開されているデータとスクリプトを用いて分析するといった場合もあります。このような場合は、ウィンドウ上部のFile、Open File…の順にクリックし、任意のスクリプトファイルを選択してください。本書のサンプルスクリプトを利用する場合は、この方法で読み込んでください。
参考:スクリプトの読み込みの際に文字化けが発生する場合
異なるOS上で作成されたスクリプトを読み込んだときに文字化けが起こることがあります。これは、文字コードの違いによるものです。例えば、 WindowsのデフォルトがCP932(SHIFT-JIS)であるのに対し、MacintoshのデフォルトはUTF-8となっています。読み込もうとしているスクリプトがどの文字コードで作成されたかが分かっているときは、文字コードを考慮したスクリプトの読み込みが可能です。
WindowsのPCを使っている人が、MacintoshのPCで作成されたスクリプトを読み込む場面と想定してください。文字コードを指定せずにスクリプトを読み込んだ場合、スクリプトは次図のようになってしまいます。

特にコメントアウトが文字化けしているようです。今回は、送り主のPCがMacintoshなので文字コードはUTF-8であることが分かっているので、スクリプトをUTF-8で再読み込みします。Fileをクリックし、Reopen with Encodingを選択してクリックしてください。
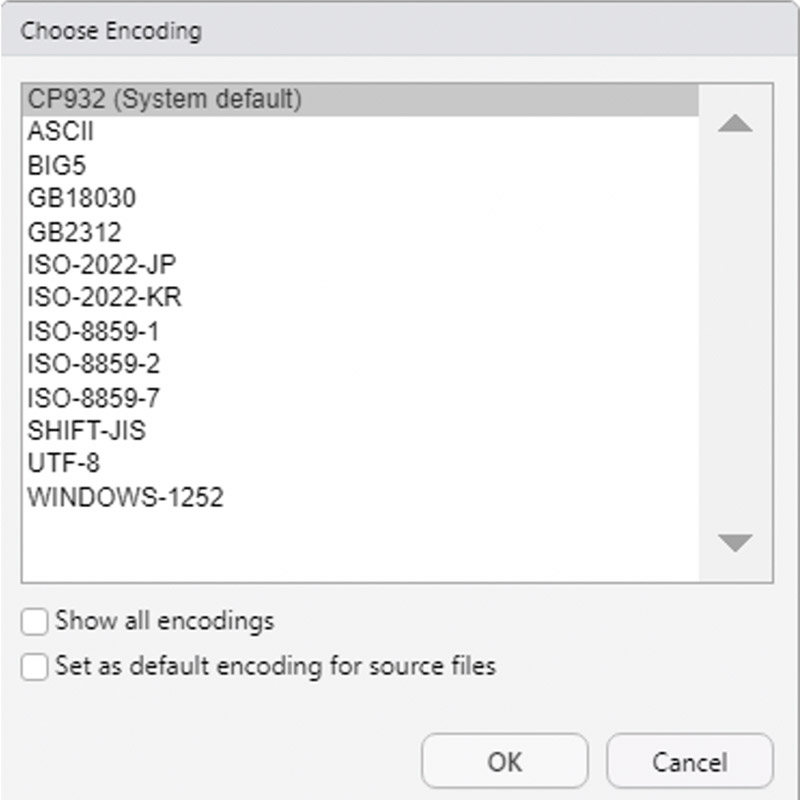
■RStudioの基本的な機能
RStudioでは1つのウィンドウに、コードを記述するエディタ、結果を出力するコンソール等の分析に必要な情報が一目で分かるように配置されています。またRStudioには、コードを記述する際に関数の文字の色が変わる、コメントアウトが分かりやすくなるといった、非常に便利な機能も組み込まれています。これらの機能を利用することでコードを記述する際のミスが減り、効率的に分析を進めることが可能です。ここからは、実際に利用しながらRStudioの機能について説明していきます。
(1)ファイル名
本書の第4章のデータを用います。まずは、分析準備のブロックを実行してみましょう。分析を進めるにあたって、はじめにエディタを「名前をつけて保存」しています。FileからSave As…を選択してクリックしてください。今回は「第4章.R」と名前をつけています。また、ファイルの上書き保存が完了していないときは、次図のようにファイル名が赤色になっており、上書き保存をすることでファイル名が黒色に変化します。上書き保存だけなら、エディタ上部にあるフロッピーマーク(※1)をクリックすると早いです。
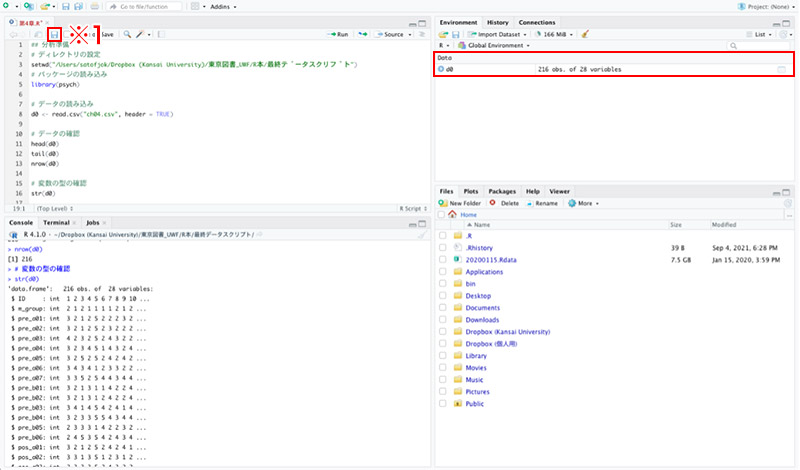
(2)エディタタブ
エディタタブから確認していきます。一番上の行はコメントアウトです。デフォルト設定の場合、コメントアウトは緑色になります。次に、setwd()関数の引数に注目してください。ダブル(シングル)コーテーションで挟まれている場合も緑色になります。また、library()関数は濃い青色、read.csv()関数の引数であるheader = TRUEのTRUE部分は薄い青色となっています。このように、RStudioでは関数や引数などに色がつくため、普通のRと比べると視認性が良くなります。
(3)環境タブ
続いて環境タブです。※2に注目すると、Dataの下にd0 | 216 obs. of 28 variablesとあります。これは、read.csv()関数を実行したときに表示されるもので、現在RStudio上で度数が216、変数が28個のデータをd0に格納している状態を表しています。新たなデータを追加したりすると、環境タブに追加表示されます。例えば、以下のスクリプトを実行し、d0から欠損値を削除したデータdを新たに作成すると、
【スクリプト】
d <- na.omit(d0)
次図のように、d | 215 obs. of 28 variablesが追加表示されます。
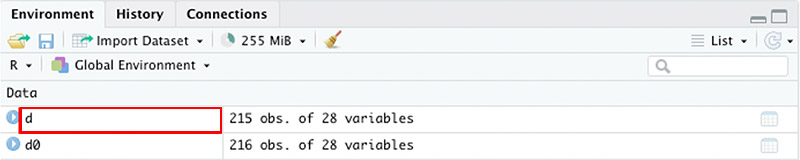
ちなみに、上図の※の部分をクリックすると、エディタタブのエリアにデータファイルが展開され、データの中身を確認することができます。また、簡易的なフィルター機能を使うこともできます。
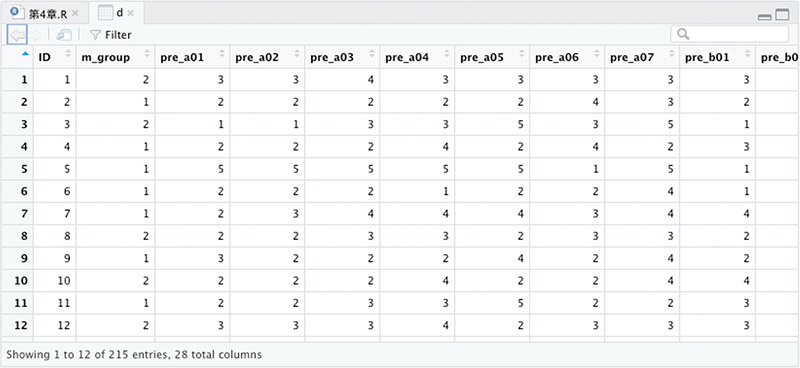
(4)プロットタブ
一気に5.各尺度得点の分布、基礎統計量を確認のブロックまで進めてください。plot()関数を実行すると、次図のようにプロットタブにグラフが表示されます。
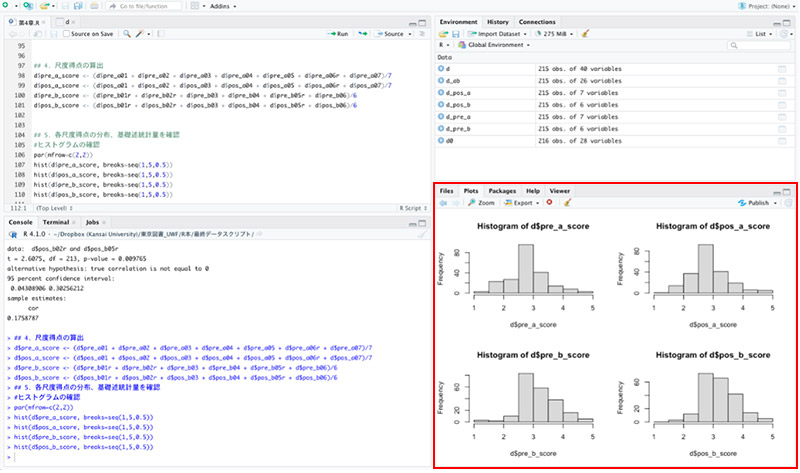
出力したグラフをレポート等に貼り付ける場合は、※のExportをクリックしてください。Exportをクリックすると、画像として保存(Save as Image…)、PDFとして保存(Save as PDF…)、クリップボードにコピー(Copy to Clipborad…)のいずれかを選択できます。今回は画像として保存をクリックしてください。すると、次図のようなウィンドウが表示されるので、

Directoryから保存先のフォルダを選択し、File nameで任意の名前を入力し、右下のSaveをクリックしてください。画像の種類を変えたいときはImage formatから選択できます。
・便利なショートカットキー
RStudioにおいても,コピーやペースト,保存といった,ワードやエクセルで使うショートカットキーが使うことが可能です。これら以外にも,エディタを利用するときのショートカットなどのRStudio専用のショートカットキーも利用できます。どんなショートカットキーがあるかを確認したいときは,ウィンドウ上部のToolsをクリックし,Keyboard Shortcuts Helpを選択してクリックしてください。
・グローバルオプション
RStudioのテーマやフォントを変更することも可能です。ウィンドウ上部のToolsをクリックし、次にGlobal Optionsをクリックしてください。すると、次図のようなウィンドウが表示されるので、Appearanceをクリックしましょう。例えば、この図ではRStudio themeはmodern、縮尺100%、Editor fontはOsaka-Mono、Editor font sizeは11、 Editor themeはChaosを選択しています。これでよければ右下のOKをクリックしてください(ApplyをクリックしてからOKをクリックしてもよい。この場合は挙動が少し異なります)。
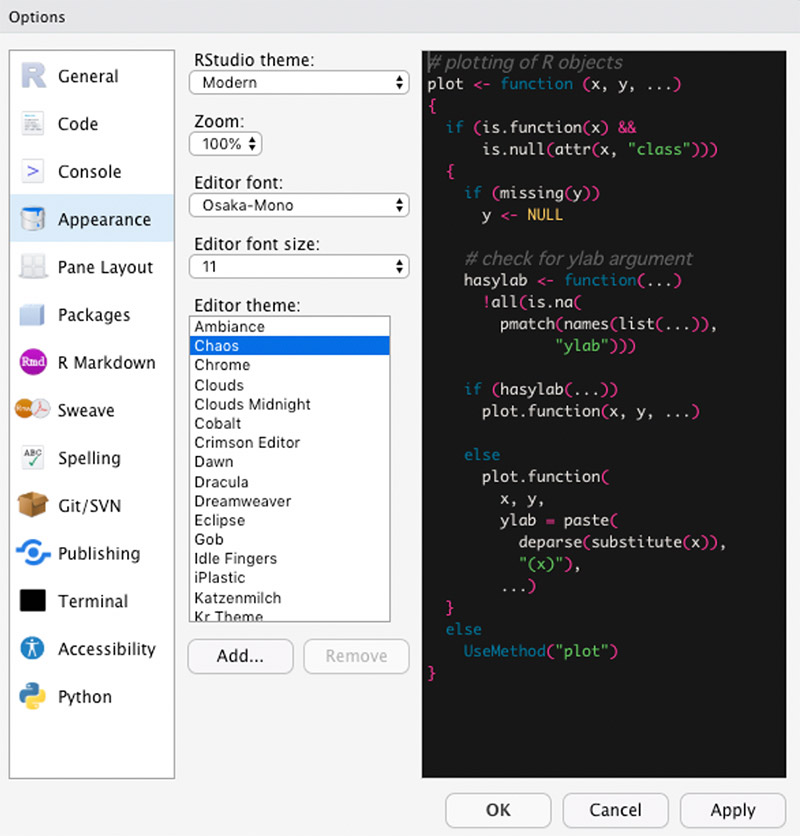
クリックすると、次図のようにウィンドウ全体が変化します。

このように、自分の好みに合わせて、いろいろ試してみてください。グローバルオプションでは、これら以外にも非常に多くの設定を変更することができます。詳細は割愛しますが、各々に合わせた設定をすることで、効率的に分析を進めることが可能です。
・プロジェクト機能
卒論などでは、複数のデータやスクリプトを扱うこともあります。それこのような場合に便利なのがプロジェクト機能です。プロジェクト機能を利用することで、ファイル整理が非常に楽になります。
Copyright © Wakita Takafumi.